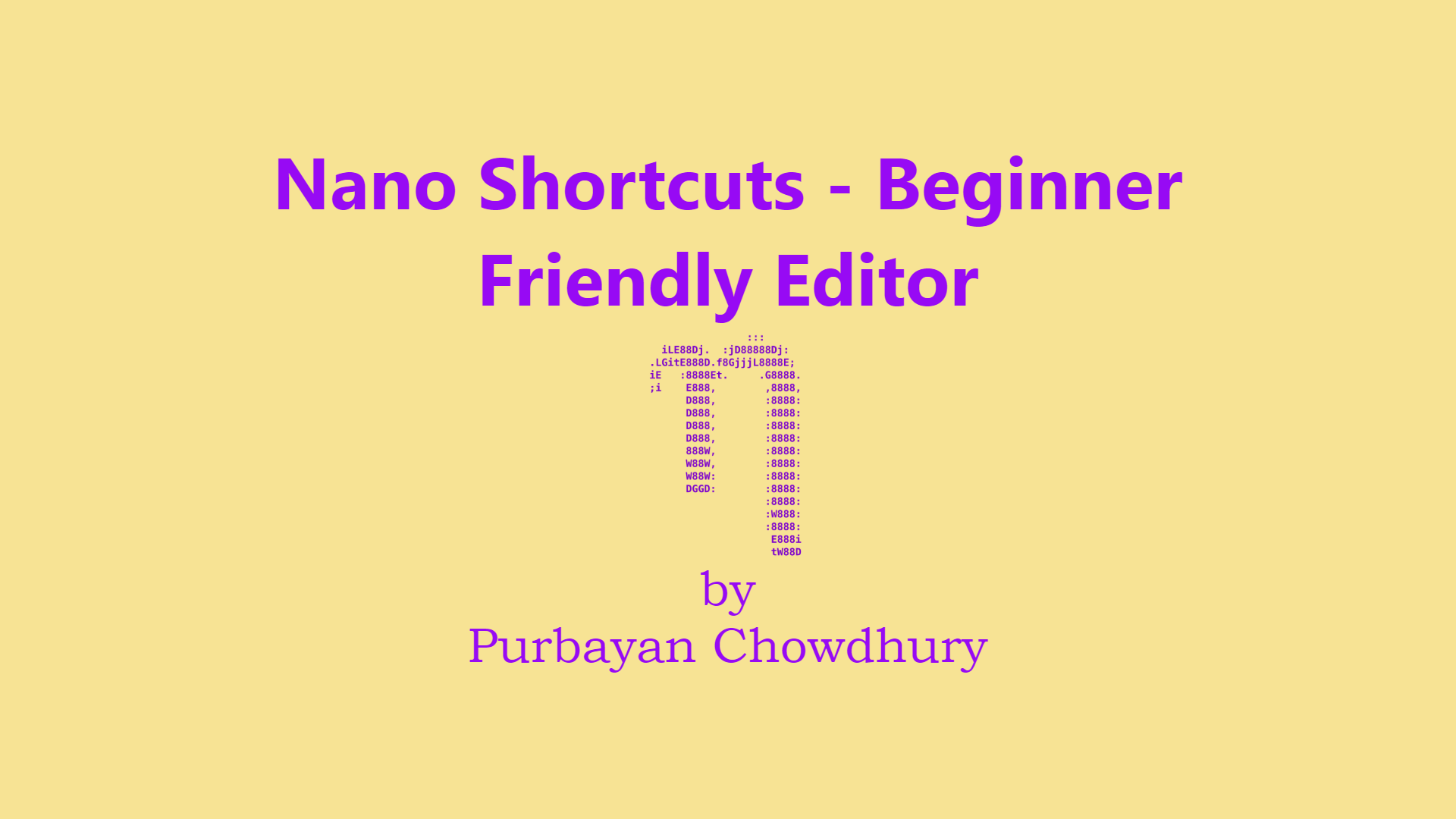
Nano Shortcuts - Beginner Friendly Editor
When it comes to text editing in the terminal, Nano stands out. It is user-friendly and simple. Nano’s straightforward interface makes it an excellent choice for anyone from novice to expert. In this blog post, we will explore essential Nano shortcuts. These will help you navigate and use this powerful text editor with ease.
What is Nano?
Nano is a command-line text editor, found in most Unix-like operating systems. It is simple in design and easy to use, which makes it an ideal choice for beginners, unlike Vim or Emacs. You can create, edit, and save text files directly from the terminal with Nano. It makes a valuable tool for developers, system administrators, or any text file editor.
Getting Started with Nano
To open a file in Nano, type nano filename.txt in your terminal. Replace filename.txt with the name of the file to be edited. If the file does not exist, Nano will create a new one. Once in Nano, the text editor interface is visible. A list of shortcuts will appear at the bottom of the screen.
Essential Nano Shortcuts
Below are some useful shortcuts to get started with Nano:
Basic Commands
^G: Display help text. This is a great way to learn about available commands.^X: Exit Nano. For unsaved changes, Nano will prompt to save them.^O: Write (save) the current file. Prompts to confirm the filename.^R: Read a file into the current buffer. Allows to insert the contents of another file.
Navigation Shortcuts
^P: Move to the previous line.^N: Move to the next line.^A: Move to the beginning of the current line.^E: Move to the end of the current line.^B: Move backward one character.^F: Move forward one character.^Y: Move up one page.^V: Move down one page.^C: Display the current cursor position (line and column).
Text Manipulation Shortcuts
^D: Delete the character under the cursor.^H: Delete the character before the cursor (similar to backspace).^K: Cut the current line and add it to the cut buffer.^U: Uncut (paste) the last cut line.^T: Invoke the spell checker (if available).
Searching and Replacing
^W: Search for text within the file. Enter the text to be found.^\\: Search and replace text. Allows to find specific text and replace it.
Miscellaneous Shortcuts
^L: Refresh the screen. This can be useful if the display becomes cluttered.^Z: Suspend Nano (if supported by your terminal).^S: Save the current file without exiting.
Tips for Using Nano
-
Practice Makes Perfect: The best way to become proficient with Nano is to practice. Try editing different types of files and experimenting with shortcuts.
-
Use the Help Command: Use the
^Gcommand to access the help menu. It provides a comprehensive list of shortcuts. -
Customize Your Experience: Create a
.nanorcfile in the home directory. Allows to customize Nano’s behavior and appearance. -
Stay Calm: If a mistake occurs, we can always exit without saving changes. Use
^Xand choose not to save when prompted.
Conclusion
Nano is an excellent choice for anyone looking for a beginner-friendly text editor. Its simple interface and intuitive shortcuts make it easy to use. By familiarizing with the essential shortcuts outlined in this post, we’ll be well on our way to mastering Nano.
Whether writing code, editing configuration files, or jotting down notes, Nano provides a straightforward way to get the job done. So, open the terminal, give Nano a try, and start editing with confidence!